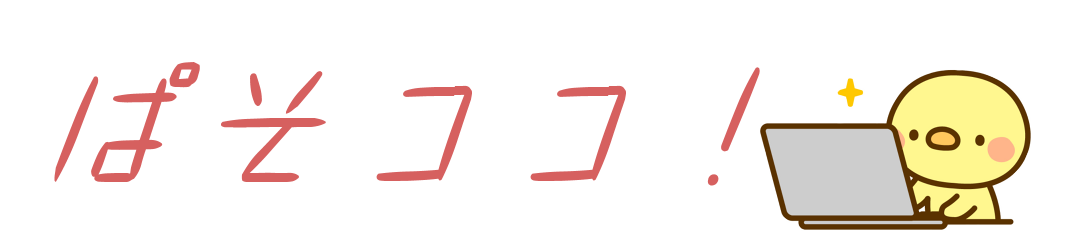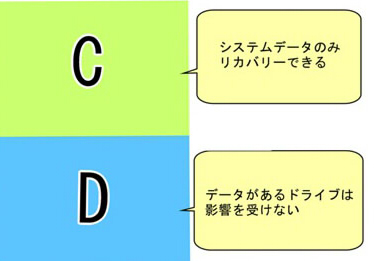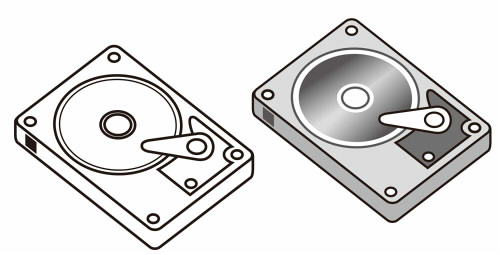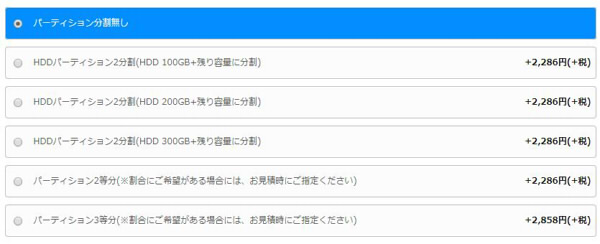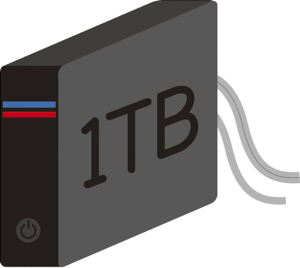パーティション分割ってなに?
パーティション分割を簡単に説明すると1つのドライブを2つに切り分けることをいいます。
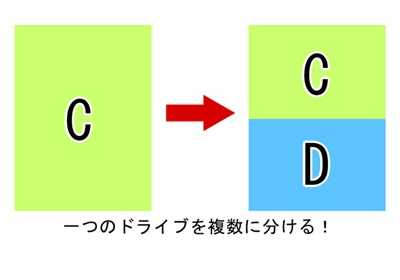
※ここではわかりやすく、CとD表記にしています。
画像にあるように、1つのドライブを複数に『分割』することができます。このパーティション分割をしておくと、後々役立つことも多くあります!
パーティション分割をするメリットなに?
実際に私がパーティション分けしてよかった!と思うメリットをいくつかご紹介します!
データ保存場所を分けておくと、リカバリーしやすくなる!
例としてあげると、Cドライブに何らかの不具合が発生したとします。うんともすんとも言わない!どうしよう!ってなったとき、リカバリー(初期化)したい場合ってあると思います。
パーティション分割をしていない場合はCドライブをそのままリカバリーすると思うのですが、Cドライブにすべて詰め込んでしまっていると保存したデータも消えてしまうことになります。
ですが、パーティション分割をしておくと、OSが入っているドライブとは別になるので、システムが入っているCドライブだけリカバリーしたら、Dドライブは影響をうけないのです!
Dをデータ保存場所に指定しておけばスムーズにリカバリーできますね!
基本的にCドライブ=システムのための場所にしておく
よくCドライブにデータを詰め込みすぎて、パソコンが重い!といった声を聞きます。見てみると、Cドライブ容量が少なくて、読み込みに時間がかかってしまっている…
詳しく説明すると初心者の方は混乱してしまうと思うので、ここでは割愛しますが、基本的にシステム(OS)が入っているCドライブにデータを保存せず、Dに保存するようにしておけば、快適にパソコンを動かすことができます。
パーティション分割しなくてもいい場合はどんなとき?
元々PCに二台HDDを取り付けていたり、SSD+HDD構成の場合は、パーティション分けしなくてもいいかもしれません。
二台取り付けてるなら、はじめからCとDドライブで分かれているからです!
また、外付けHDDなどを使って、小まめにデータ移動しているなら分割しない選択肢もありますね!
BTOショップの場合はオプションでパーティション分けすることができる
少し知識のある人、経験者ならパーティション分割は容易ですが、分けるのが面倒、よくわからないという方もいるかもしれません。
その場合は、BTOショップにお願いするという手もあります。ショップだと注文時にパーティション分けを選択したら、届いたときにはドライブ分けされています!
ドスパラのカスタマイズ画面でもこのように色々なパーティション分けができます!
時間と手間を少しでも減らしたいならショップに頼んでしまうのもいいと思います~ショップでやってもらった方が確実なので安心という面もあります。ただ、2~3千円掛かるので悩みどころではあります。
容量はどのように分けた方がいい?
あくまで1例ですが、Cドライブは主にOS(基本ソフト)などのシステムデータを入れるので、100GB~200GBくらいで良いと思います。残りをDドライブに当てます。
最近はHDDは大容量が当たり前なので、割り当てる数字は変わってくると思います。
ちなみに2019年時点でのドスパラを例にあげると、Cドライブは100GB~300GBを基本にしています。もちろん容量を指定しての注文もアリなので容量をさらにあげることも可能です!
初心者だからこそバックアップしておこう!
パーティション分割をしない場合も、バックアップは必ずとっておくことを推奨します。PCはいつ故障するかわかりません!実際、急に動かなくなって焦った経験があります…
故障して動かなくなるとファイルを復元できないこともあるので、システムが入っているドライブ以外に保存しておくことをオススメします!
バックアップ時にも役立つので、ぜひ、パーティションを分けてみてくださいね~!