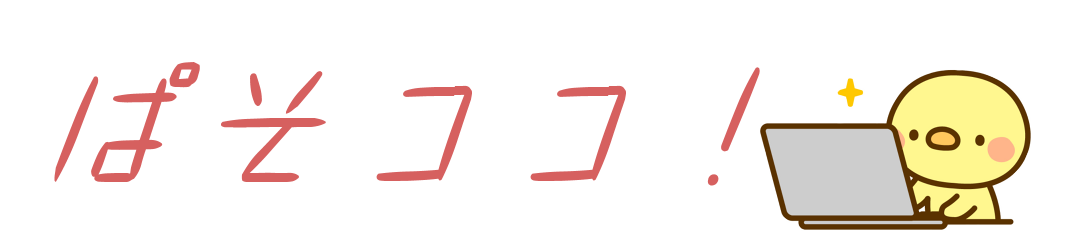モニターの基本を抑えよう!

画像、映像、文字を映し出す画面のことを言います。他には液晶モニター、液晶ディスプレイとも呼ばれています。
デスクトップパソコンではこのモニターを使って画面を見ることになります!
モニターの価格はどのくらいが相場?
モニターといえば驚くほど低価格化が進んでいます。大型モニターというと価格も比例して高いイメージはありましたが、メーカーによっては20インチ以上でも2万円を切るものまであります。
モニターの性能によっては、ピンキリなので高い物もありますが、相場では2万円ほどかなと感じます。
サイズは大きいものを選ぼう!
モニターのサイズをあらわす単位は「インチ」になります。テレビのサイズにも15インチ、21インチなど使われていますので、なんとなくわかっていただけると思います。

モニターにはスクエア型とワイド型が存在しています。なので、同じインチが使われていても縦、横の長さは違います。
■スクエア型とは正方形(4:3)
■ワイド型とは横長の長方形(16:9)
最近の主流ではワイド型(16;9)です。画面が大きいので、ゲームをするときや動画をフルスクリーンにするのにも向いていますね!今は大型のモニターも驚くほど安くなっているので、置く場所に困らないなら20インチ以上がおすすめ!
大型モニターの利点は、ブラウザーを二つ横に並べながら作業するのに便利です。イラストだと模写するのにも画面が大きい方がいいと感じます。
これからモニターを使う方は、ワイドを選んでみてくださいね!
パネル方式はなにを選んだ方がいい?
モニターのパネルには、IPSパネル、VAパネル、TNパネルと複数あります。
使う人によってどのパネルが最も適してるか変わってきます。それぞれの特徴を簡潔ではありますが記載しておきます。
■TNパネル:応答速度が速い、消費電力が低い、価格が安い。ゲーム向け。
■VAパネル:他のパネル方式よりコントラスト比が高いので『黒』の再現率がある、応答速度が遅い。映像鑑賞向け。
選択肢的にはIPSパネルかTNパネルの二択になると思います。サイト閲覧する程度の使い方ならどのパネルでも問題ないと思われます。
ゲームするなら応答速度の速いTNパネルを選びましょう。特にFPSなどをやる方に向いているパネルです。イラストや写真編集など画像処理・映像処理をするならIPSパネルを選んだ方がいいでしょう。
いずれもどういう目的で使うのかで満足度も変わってくると思うので、じっくり考えてみてくださいね~
モニターには光沢と非光沢があるよ!

液晶画面の表面処理には、光沢(グレア)と非光沢(ノングレア)があります。
モニター選びはこの二つのタイプがとても重要になってきます。
グレアのメリット・デメリット
グレアはガラス板のようになっている鏡のようなモニターです。モニターに自分の姿が映ることがありますが、グレアの場合は本当にはっきり映ります!
一見デメリットを感じますが、色調がはっきりしているので、鮮やかに見えます。
出典:EIZO:左がノングレア・右がグレア
特に動画再生やゲームなどではグレアの方が鮮明に映ります。黒の引き締まりが表現され、コントラストも高めなのでメリハリを感じます。家電量販店では、グレアモニターが展示されていることが多いです。グレアは見栄えがとてもいいからです。
デメリットは蛍光灯や光を反射しやすいことです。その結果、逆光などを気にしなければならないので場所を選びます。
そして光を反射しやすくコントラストが高いので、目が疲れやすいです。
ノングレアのメリット・デメリット
一方ノングレアですが、グレアモニターと比べて目に優しいです。そして、光などが反射する心配がありません。長時間作業、集中して文章を読む人に向いています。
個人的にゲームする人や、趣味でイラストを描く人はこちらのノングレアの方をおすすめします!特にイラストだと色の調節をすることが多いので、光の反射もしづらいノングレアが向いています。
さて、デメリットですが、グレアと比べると黒の表現が弱いです。その為、ぱっと見グレアと比べると映像にメリハリを感じません。
どちらのモニターにするかは使う人次第なので、じっくり選んでみてください~
製品説明にあるDPIってなに?
解像度とは、総画素数のことです。この数値が大きければ大きいほど、画面のきめ細かさがあがります。解像度をあらわす単位は「dpi」が使われています。
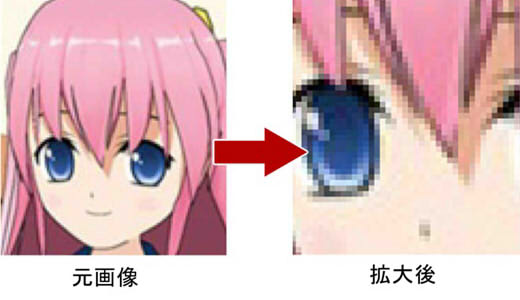
画像を拡大するとよくわかります。小さな点がいくつも集合して一つの画像、映像になっています。点のことを「ドット」と言います。
解像度とは、この点の密度の事をあらわします。モニターが大きいほどこの密度もさらに細かくなるので、大きいモニターほど解像度が高いといえます。
入力端子は何が使えるかチェックしよう!
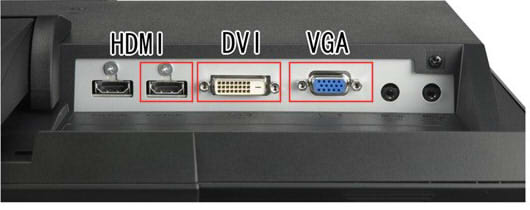
PCとモニターはケーブルで繋げます。
入力端子は主に、「HDMI」「DVI」「Displayport]になります。PC側とモニター側の入力端子は合わせて確認しておきましょう。
モニターはPCに繋ぐために作られているので、1台接続するなら問題ありませんが、例えば、PS4をモニターに繋げて遊びたい場合は、HDMI端子がないと繋ぐことができません。購入したあとに端子がなかった!とならないために、買う前にチェックしておきましょう!
また複数のモニターを繋げる場合も、別にケーブルが必要になる場合もあるので、そちらも合わせて事前に確認してみてください~
モニター本体にスピーカーがついてるかは必ず確認しよう!
モニター本体にスピーカーが欲しい場合は必ず確認しましょう。モニターによってはスピーカーが内蔵されてないものもあるので気を付けたい項目です。
ただ、モニター本体についているスピーカーは音質はあまり期待できないかもしれません。私はEIZOモニターというモニターを使っていますが、音質はよくないです。おまけ程度の機能と感じます。
イラスト・映像・写真編集する場合の注意点
基本的にモニターは、インチ数・パネル方式・光沢の有無・接続方式に気を付ければ安心して使う事ができます。原理を細かく説明してもわかりづらいと思ったので、簡単に解説させていただきました。
この他の注意点としては、イラスト制作、映像・写真編集をする方はパネル方式は気を付けた方がいいです。
パネルによって色が違って見える
イラスト制作や写真編集するなら、必ずIPSパネルを選んだ方がいいです。理由としてはIPSパネルは『視野角』が広いからです。
他のパネルですと、見る人、角度によって色合いが違って見えます。どの方向からでも同じ色で見えるIPSパネルは必須です。
印刷する場合はモニター本体にも気を付けたい
実際に印刷してみると、モニターで見ていたものとプリントしたものの色が違う事があります。実は製品によって表示できる色が違うのです。
また、正確な色を出すためには、カラーマネジメント・キャリブレーションする必要があります。
元々、モニターで表示される色と、印刷して作られる色は違うのが当たり前なのですが、なるべく正しい色にするために、モニターとプリンターの設定を合わせるといったほうがわかりやすいかもしれません。
専門的なお話になってしまうので割愛しますが、印刷するならモニターもできるだけ正確な色を表示できるものを使った方がいいです。安価なモニターだと色の表示幅が狭く正しい色合いにならないことがあるので、その場合はちょっと価格も高いですが〔EIZOモニター〕などを使うと良いでしょう。
正確な色にならないならモニターかプリンターが影響している可能性があるので、印刷する予定の方はモニターを選ぶときに気を付けましょう~