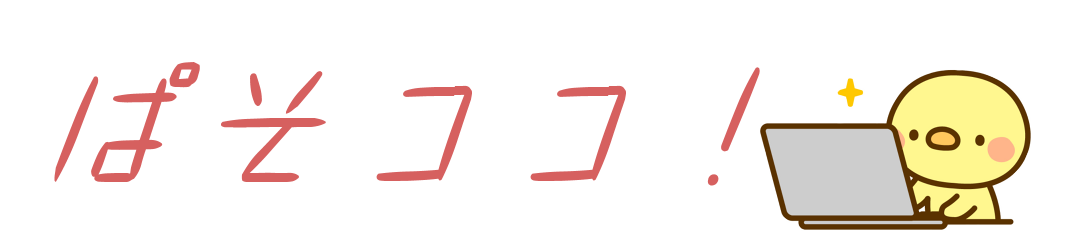ドスパラでカスタマイズしよう!
今回はドスパラのカスタマイズ、オプション編になります。
さて、前回はパソコンの基本構成のカスタマイズをしました。前編の記事はこちら
今回もBTOショップである「ドスパラ![]()
![]() 」のカスタマイズをしていきたいと思います。パーツ変更での気になったことをまとめました。
」のカスタマイズをしていきたいと思います。パーツ変更での気になったことをまとめました。
パーティション分割

パーティションの分割は自分で設定することもできるので必須ではないです。とても簡単(数分~10分ほど)にできるのでここで設定しなくてもいいかもしれません。
自信がなかったり、設定が面倒な場合はここでしておくといいです。その場合は2000円前後かかります。パーティションのメリットはこちらを参考にしてみてください。
ハードディスク(追加1)
基本的にドスパラで購入したパソコンはハードディスクが1つだけ付いています。ここではもう1つ追加するかどうかになりますが、個人的には2つあった方が何かと便利です。
例えばドライブ1台だけだと故障となったときにファイルがすべて巻き込まれてしまいますが、2つ目のドライブに大切なデータを保存しておくといったこともできます。
個人的にはハードディスクは2台構成をお勧めしたいです!
光学ドライブ

光学ドライブはCD・DVDなどの機器を指します。「なし」にもできますが、理由がない限り取り付けしておいた方がいいです。
少なくとも『DVDスーパーマルチドライブ』は付けておく方がいいでしょう。付けていないとパッケージで購入したゲームや、アプリケーションソフトなどを読み込むことができないからです。
ブルーレイの方はお好みでお好みで!
サウンド

音を鳴らす部分ですが、標準のオンボードサウンドが取り付けてあるので購入したけど音が鳴らないわけではありません。
今は標準で取り付けられているオンボードサウンドも質がいいので、ほとんどの方はそのままオンボードで使用している方が多いと思います。
昔はオンボードサウンドの質が良くなかったので、別にサウンドカードが必要だったり、外付けサウンドカードを使う方が多かったように感じます。
ケース

標準では、ガレリア専用ケースになっていますが、他のケースにすることもできます。
こちらは好みと予算の都合で変更してみましょう。
ゲーミングデバイスセットについて
ゲーミングマウスやキーボードが選べるようになっていますが、必要ないのなら「なし」でいいと思います。
※他のショップでもあとから購入できます。
ファン

ファンとはパソコンパーツを冷やすために風をおくるものです。特にCPUなど熱に弱いパーツにとって、廃熱することはとても重要です。
標準で、フロントやリアなどにつけられています。標準ファンでも特に問題なく使えます。ただファン音が結構気になる場合は、静音ファンに変更するのもいいかもしれません。
IEEE1394
IEEE1394(アイトリプルイー・いちさんきゅうよん)パソコン、家電製品機器などを接続できるものです。
デジタルカメラ、ビデオなども接続可能なものですが、USB接続(2.0や3.0)での転送で十分とされているので、使わないならそのままでも問題ありません。
キーボード

キーボードは標準でチェックが入ってると思います。使っているものがあるなら「なし」にすることもできます。製品によっては最初から『なし』になっている場合もあります。
マウス

マウスもキーボードと同じく、標準で「なし」か最初からついている場合があります。標準で付いている場合は「なし」にしても価格を安くすることはできません。
製品によってある項目について
ドスパラ製品によっては、一部の項目がある場合とない場合があるので補足で解説していきたいと思います。
ハードディスクの静音化

ハードディスクの音を静かにできます。今使っているHDDの音が気になるなら静音化しましょう。
ちなみにSSDは無音構造になっています。HDDを使っていた人は音がしなさすぎてびっくりするかも。
マザーボード

マザーボードはパーツをとりつける基盤のことです。マザーボードによっては取り付け可能パーツも変わってきますが、
そのまま標準から変更できないと思うのでスルーしてOKです!
外部スピーカー

PCで音を聴くといったらスピーカー、イアフォン・ヘッドフォン、モニターの内臓スピーカーだと思います。
スピーカーで音を鳴らしたい人はここで選択してもいいです。
ただドスパラでは選べるものが少ないので、家電量販店か通販を利用して好きなものを購入することをおすすめします。
ブロードバンドポート

LANケーブル(インターネットの有線ケーブル)を差し込むポートのことです。基本的に変更しなくてOKです。
LANカードはLANアダプターのことで、端子をPCにとりつけ、パソコン同士のファイルのやり取りをするためのものです。
あとからでも取り付けできるUSBタイプのものも販売されているので、特に理由がないかぎり標準のもので大丈夫です!
カードリーダー

カードリーダーとはメモリーカードのことで、デジタルカメラの写真データなどを読み取ることができます。
無線LAN
無線LANは有線ケーブルを必要としないインターネット接続方法です。
ルーターなどが遠くてPC本体にケーブルが届かないときに必須です。補足として、無線よりも有線ケーブルの方が回線速度も安定するので、できる限り有線を使った方が快適にインターネットを楽しむことができます。
特に回線速度が必要になってくるPCゲームをプレイする方は有線接続にしましょう。
シリアル(COM)ポート
シリアル端子のことです。
ここでは説明を省きますが、現在USB機器の普及により、パソコンの標準ポートとして使われなくなってきています。
特別な理由がない限り「なし」でいいと思います。
周辺機器について
ドスパラでも周辺機器は販売されています。必要だと感じたら購入しべきもので必須ではありません。
必要になったらあとで購入もできるのでのんびり考えてみてください~
左手用キーボードについて
左手用キーボードとは、ゲーミングキーボードといわれるショートカット入力がしやすくなるものです。
使わない予定なら「なし」のままでいいと思います。

ちなみに私が持っているのはこういうものです。片手にマウス、片手にキーボードという形の作業したい方におすすめです!
こちらに詳しく書きましたので興味がある方は参考にしてみてください。
マウスパッドについて
マウスパッドはあると便利ですが、なくても問題ない場合も多いです。マウスによっては、パッドなしの方が快適に動かせるものもあります。
使っている机の環境(表面の質)によっては動かしづらいこともあるので、その場合はマウスパッドを使ってみましょう。
ゲームコントローラー

ゲームパッドと呼ばれているPC専用のコントローラーのことです。コントローラーが必要なゲームをプレイする場合には選択するのもいいかもしれません。
プレイステーションのコントローラーをそのままコンバートして使うことができるものも販売されているので、手に馴染みやすいものを使いたい場合はそちらをおすすめします!
ヘッドセットについて
ヘッドセットは音声ツールでお話するために使うものです。例えば、Skypeやディスコードなどで使うことができます。ヘッドフォンとマイクが一体化されたものです。オペレーターの方が使っている感じをイメージしていただければわかりやすいかと思います。
ゲームプレイしているときは、手がふさがっているのでそういうときに便利ですね!
モニタ
モニタはオプションで付けられますが、現在使っているものがあるなら「モニターなし」を選択します。おすすめとしてはモニターは別のネットショップで自分好みのものを購入した方がいいです。その方が好みのモニターも見つかりやすいと思います。
セキュリティ対策
セキュリティ対策のソフトをお持ちでも、無料インストールに登録していても問題ないです。ドスパラで選べるセキュリティソフトは選択肢が少ないので、他のショップで購入することをおすすめします!
ドスパラ利用時の補足
BTOショップドスパラを使うにあたって少し気になる部分を書きました。
※2019年現在、なくなっているサービスもあるので注意!
パソコン下取りサービスについて
不要になったパソコンを下取りできるサービスです。サービスを利用すると約1000円の値引きがされます。
パソコンを捨てるときには「リサイクル法」でお金が掛かってしまうので、処分に困っているならぜひ利用してみてください。
標準では利用しないにチェックが入っていますので、サービスを利用するなら、チェックを忘れないようにしましょう。
保障期間
家電量販店と同じく、故障したときの保障があります。一年保障は無料なのでこれでよければそのままで!不安なら2~3年の延長保障を選択しておくといいですね!
通信回線について
インターネット回線を同時に申し込むこともできます。キャッシュバックキャンペーンも同時にしていることもありますので、少しでもお得だと思うのなら申し込んでみるのもありです。
もちろん既に使っている回線に不満がないのならチェックする必要はないです。
支払い方法について
方法は銀行振り込み、代金引換、クレジット、コンビニ支払いなどがあります。最近ではネットバンクも利用できます。
詳しくはドスパラ公式サイトにて確認してみてください。
まとめ:ドスパラカスタマイズ後編
お疲れさまでした!いかがだったでしょうか。足りない部分もあると思いますが、はじめてドスパラを利用する方の少しでも助けになりましたら幸いです。
以前はあった項目が、今はなかったりと時期によって多少の違いはあると思いますが、基本的な『構成変更』は変わってないと思います。好きなパーツを選んでいくだけなので初心者の方でも楽々できます!
最初にパソコンで何をやりたいかを決めた方が選びやすいと思うので、ぜひじっくり考えて自分に合ったパソコンを選んでみてください~
参考:ドスパラ