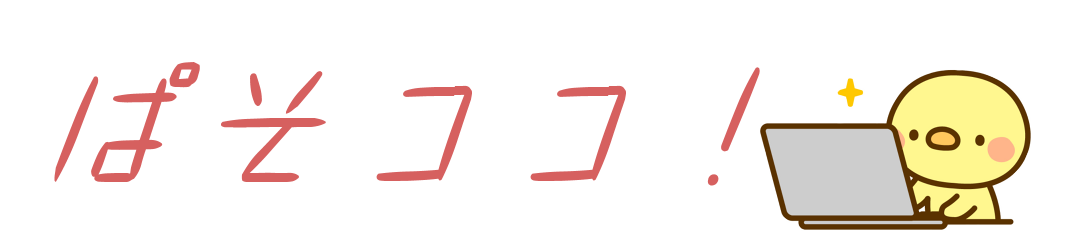はじめてドスパラを利用したい方に向けて~
BTOショップの使い方はとても簡単です。
私はBTO3台目で、2台ドスパラで購入していますが、どれも問題なく使っています。
カスタマイズと言っても難しいものではなく、予め出来上がってるものを購入するか、その製品のパーツ構成を変更(カスタマイズ)していくだけです。
とはいっても、はじめて利用する方は、どのように利用するのかわからないと思うので、今回は初心者向けですが、ドスパラのカスタマイズ方法について書きました。よかったら参考にしてみてくださいね~
メニューから目的に合わせて選ぼう!
まずは、ドスパラ![]() にサイトに移動します。そしたら上部メニューから好きなものを選択します。
にサイトに移動します。そしたら上部メニューから好きなものを選択します。
![]()
色々メニューがありますが、選び方はとても簡単です。
PCゲームをしたいなら、ゲームパソコンから選択しましょう。動画編集やイラストを描きたいならクリエイターパソコンから選ぶことをおすすめします。
この二つのメニューは初心者でもわかりやすいように、基本的な性能が備わったパソコンになっています。最新ゲームや、ソフトに合わせて作られたPCが用意されているので、初心者でも迷わないですし、選択ミスも防ぎやすいからです。
デスクトップか、ノートか迷っているならこちらに専用の記事がありますのでよかったら参考にしてみてください。
ゲームパソコン&クリエイター向けPCの補足

例えば、ゲームだと「ガレリアシリーズ」がオンラインゲームなどに推奨されているPCです。比較的要求スペックが高いとされているFF14をプレイしたい人も、ゲームパソコンメニューにあるガレリアの画面からカスタマイズした方が簡単です。

なかにはデスクトップではなくノートでプレイしたいと考えている人もいるかもしれません。その場合でもちゃんとノートが用意されているので安心ですね!
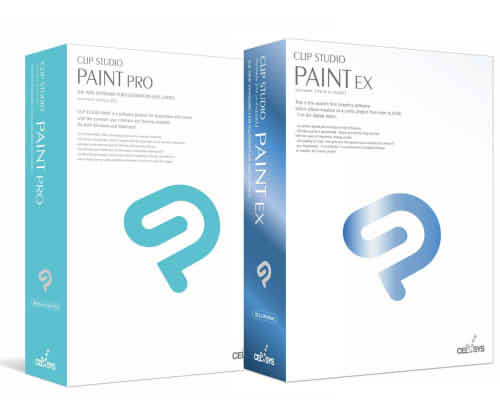
クリエイターパソコンでもちゃんと標準スペックに合わせたパソコンが用意されています。イラストではCLIP STUDIOや、加工編集もできるPhoto shopなどに合わせたPCもあります。
その他、高度な動画編集をしたい人もクリエイターメニューから選択しましょう。使っているソフトで、どのパソコンを選んでいいのかわからなくなったときにこのメニューが役立ちます!
BTOパソコンのカスタマイズポイント
そのままメニューから選んで購入!でもいいのですが、少し構成をいじった方が価格を安く抑える事ができたり、より良い自分に合ったパソコンになりやすいです!購入したいパソコンを決めたらさっそくカスタマイズをしていきましょう。
では、今回は例としてドスパラのガレリアシリーズから選びたいと思います。FF14が快適とされているものをさらにカスタマイズします。
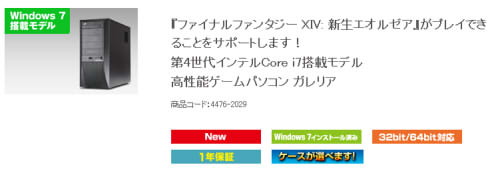
※2019年以前の記事なので画像は古いですが、使い方は今も変わりません。
OS
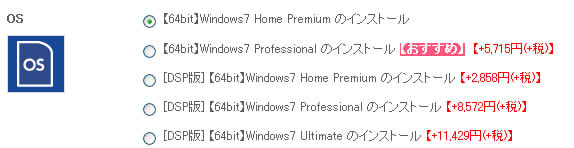
OSのエディションは好きなものを選びましょう。2019年だとWindows10になっていると思います。他のOSはサポート終了間近、またはサポート終了になっていると思うので、Windows10を選びましょう。
OSについてはこちらに書かせていただきました。
オフィスソフト

オフィスソフトはwordやExelのことです。家電量販店のメーカーパソコンなどでは基本的についているソフトです。そのためPC価格が高くなってしまっています。
個人的には不要なので、いつもOfficeなしにしています。同じようなソフトはフリー(無料でも)たくさんありますし、あとから別にオフィスソフトを購入できるので省いても大丈夫です。
使う予定ならチェックを入れましょう!
CPU

ゲームPCから選んだ場合、CPUは最初から高めのものが選択されていると思います。高いスペックを要求するゲームをするなら、CPU性能が高い方がいいです。PCゲーム、オンラインゲームだと特にCPU性能が必要になることがほどんどです。
CPUファン

ファンはCPUに風を送って冷やすものです。パソコンは熱に弱いという話は聞いたことがあると思います。このCPUは特に熱に弱いのです。
デフォルトでチェックされているファンで問題ないですが、音が気になる方は静音にチェックしましょう!
補足:CPUグリスとは
グリスは塗ることで熱防止に役立ちます。グリスは単体でショップ販売されているのでCPUを自分で取り外しできるのならあとから塗ることも可能です。
デフォルトではノーマルグリスになっています。このままでも問題はありません。
グラフィック機能

グラフィック機能は、ゲームPCから選択したら基本的にチェックされてます。最初から組み込まれているので安心です。他のメニューからだと、基本的にオンボードになっている可能性があるので必要ならチェックしましょう!さらに上位モデルにしたいならチェックを変更しましょう!
電源

一般的には500Wで十分だといえますが、使っているグラフィックカード、パーツ、機器などによっては変更した方がいいです。グラフィックカードが兎に角電源を食うので、個人的には700Wあった方が安心だと思っています。私は700W構成にしてあります。
電源はランクの高いものにしておいた方が快適に使うことができます。
メモリ

今はOS性能、アプリケーションの要求スペックもあがってきたので、メモリは8GB以上のものを選んだ方がいいと感じます。
私の前PCはWin7のメモリ8GB構成でしたが、アプリケーションによってはカクつくことがありました。ちなみにイラストソフトのクリップスタジオで動作が重くなったので、クリエイター系の作業をする方は16GB合った方がいいと思います。
ゲームもそうですが、イラストもメモリはとても重要になってきます。メモリはあとからでも増設は簡単ですが、初心者の方で取り付け作業に不安を感じるなら、この段階でカスタマイズしておいた方が安心です。
SSD

SSDはHDDよりも単価が高く、取り付けは必須ではないですが、パソコン起動は明らかにSSDの方が速いです。
個人的なおすすめ構成としては、ドライブ1をSSDにしてドライブ2をHDDにする方法などもいいのではないかと思います。
こちらにSSDのメリットとデメリットを書きましたので、よければ参考にしてみてください。
HDD・SSD容量

結構初心者にありがちな、ドライブ1(OSを入れているドライブ)にファイルをどんどん保存いってしまうことがあります。何も設定してない場合は、基本的にドライブ1にファイルが保存される形になっているからです。
OSが入っているドライブは容量に余裕がないと動作が重くなってしまいます。パソコン起動なども時間が掛かってしまうのです。なので、ダウンロードしたファイルなどは、ドライブ2に保存した方が快適になります。
その辺がよくわからない場合は、HDDやSSDの容量を多くしておいた方がいいと感じます。
まとめ:後編に続く~
はじめてのBTOパソコンを利用するときって、本当に合っているのかな?と心配になるんですよね。私はそうでした(笑)
ドスパラのパソコンはカスタマイズしなくても完成されているので、購入したものが全く動かないないなんてことはないです。もし初期不良にあたってしまった場合は連絡したら取り換えてもらえます。
少し専門用語が多くなってしまった気がしますが、ここまでが基本的なパソコンの構成だと思います。この項目さえクリアしたらあとは大丈夫!後編はオプションのことなので、飛ばしてしまってもOKです!
他の項目にも不安があるならよかったらカスタマイズ後編も見てくださいね~
参考サイト:ドスパラ
![]()